In my previous post we came to know Command Prompt and why to use it. In this post we will come to now how to Start/Open it.
The simplest to open Command Prompt is below :-
1 - Press Win+R key, to open Run.
2 - In Run type "CMD" without quotes("), and press Enter.
But with this method if you are not login with administrator account many commands might not work. As they need Administrator privilege to get executed. So, will recommend you to always start Command Prompt with administrative privilege. There are many methods to start Command Prompt in with administrative privileges, it also vary according to Operating system version.
Lets see few of them :-
These method generally works with all Windows Operating system.
Method - 1
1 - Press Win+R key to open Run. In Run type or copy "%Windows%\System32" without quotes(") and press Enter. Which will open System32 folder.
2 - There find "cmd.exe", right click and select "Run as administrator".
Method - 2
1 - Click on Windows > All Programs > Accessories.
2 - There find "Command Prompt", right click and select "Run as administrator".
To Open Command Prompt with administrator privileges in Windows 8 and 8.1.
Method - 1
1 - Press Win+X key to open Power Users Tasks Menu.
2 - Click on Command Prompt (Admin).
Method - 2
NOTE: This option allows you to open a command prompt at the location of the selected folder or drive.
1 - Open any Folder or Drive.
2 - Click on the File menu at the top left corner and select Open command prompt as administrator.
Method - 3
1 - Press Win+S key and Search for CMD or command prompt.
2 - Right click on the Command Prompt came in search results, and click on Run as administrator.
The simplest to open Command Prompt is below :-
1 - Press Win+R key, to open Run.
2 - In Run type "CMD" without quotes("), and press Enter.
But with this method if you are not login with administrator account many commands might not work. As they need Administrator privilege to get executed. So, will recommend you to always start Command Prompt with administrative privilege. There are many methods to start Command Prompt in with administrative privileges, it also vary according to Operating system version.
Lets see few of them :-
These method generally works with all Windows Operating system.
Method - 1
1 - Press Win+R key to open Run. In Run type or copy "%Windows%\System32" without quotes(") and press Enter. Which will open System32 folder.
2 - There find "cmd.exe", right click and select "Run as administrator".
Method - 2
1 - Click on Windows > All Programs > Accessories.
2 - There find "Command Prompt", right click and select "Run as administrator".
To Open Command Prompt with administrator privileges in Windows 8 and 8.1.
Method - 1
1 - Press Win+X key to open Power Users Tasks Menu.
2 - Click on Command Prompt (Admin).
Method - 2
NOTE: This option allows you to open a command prompt at the location of the selected folder or drive.
1 - Open any Folder or Drive.
2 - Click on the File menu at the top left corner and select Open command prompt as administrator.
Method - 3
1 - Press Win+S key and Search for CMD or command prompt.
2 - Right click on the Command Prompt came in search results, and click on Run as administrator.









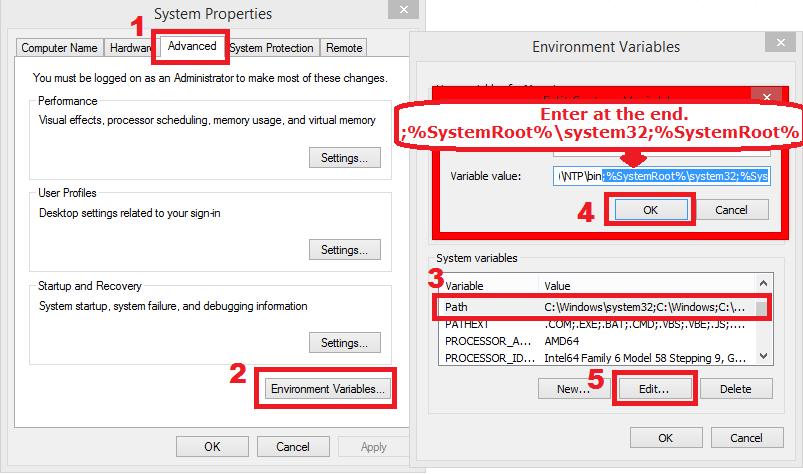


.png)























