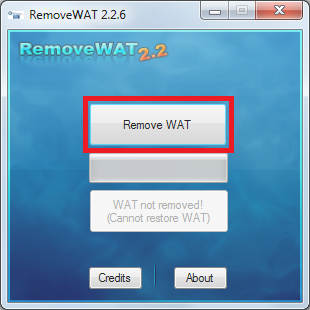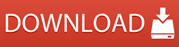Generally these codes are hidden from users to avoid misuse, faults or possible damage to your android device.
These codes are used by experts and many other users to troubleshoot the device. The narmal Settings menu is not enough. There are few secret codes too.
Note: Few codes do not work on all Android version.
1. To get complete information about your Android.
This gives you information about your phone and battery including, Phone information, Battery information, Battery history and Usage statistics.
Dial this number/code: *#*#4636#*#*
2. Factory data reset
This code will give you a prompt that will have the 'Reset phone' button. If you don't want to reset, then press cancel.
Use: *#*#7780#*#*
3. Format Android Phone
This code formats your Android device. The code is used in order to perform a factory format on your device and removes all settings and files, including the internal memory storage. It reinstall's the phone's firmware and there is no way to cancel this operation, except removing the battery from the device.
Use code: *2767*3855#
4. Phone Camera Update
This code will give you information about the camera on your phone. The following four menus are shown,
Using the 'Update camera firmware in image' option has been known to make your camera stop working, so it is advisable to not choose that option.
- Update camera firmware in image
- Update camera firmware in SD card
- Camera firmware version
- Firmware update count
Use code: *#*#34971539#*#*
5. End Call/Power
This code allows you to manipulate the function of the power on/off/lock button on your smartphone. Instead of getting the options for silent mode etc. you can choose to make it turn off the power directly.
Use Code: *#*#7594#*#*
6. File Copy for Creating Backup
This is a very useful code that lets you backup your images, media files, video, voice memo etc. You will get a file copy screen allowing you to backup images.
Number/code: *#*#273283*255*663282*#*#*
7. Service Mode
The idea behind entering the Service Mode is that you can run various tests on your device using this.
Number/code: *#*#197328640#*#*
8. WLAN, GPS and Bluetooth Test Codes
There are many codes that you can use for this one.
*#*#232338#*#* (Shows WiFi MAC Address)
*#*#1472365#*#* (GPS Test)
*#*#1575#*#* (Another GPS Test)
*#*#232331#*#* (Bluetooth Test)
*#*#232337#*# (Shows Bluetooth Device Address)
9. Get Firmware version information
This codes provide the firmware information about your device.
*#*#4986*2650468#*#* (PDA, Phone, H/W, RFCallDate)
*#*#1234#*#* (PDA and Phone)
*#*#1111#*#* (FTA SW Version)
*#*#2222#*#* (FTA HW Version)
*#*#44336#*#* (PDA, Phone, CSC, Build Time, Changelist number)
10. To launch various Factory Tests
There are many other factory tests that you can run on a smartphone.
*#*#0283#*#* (Packet Loopback)
*#*#0*#*#* (LCD test)
*#*#0673#*#* OR *#*#0289#*#* (Melody test)
*#*#0842#*#* (Device test (Vibration test and BackLight test))
*#*#2663#*#* (Touch screen version)
*#*#2664#*#* (Touch screen test)
*#*#0588#*#* (Proximity sensor test)
*#*#3264#*#* (RAM version)
These codes are used by experts and many other users to troubleshoot the device. The narmal Settings menu is not enough. There are few secret codes too.
Note: Few codes do not work on all Android version.
1. To get complete information about your Android.
This gives you information about your phone and battery including, Phone information, Battery information, Battery history and Usage statistics.
Dial this number/code: *#*#4636#*#*
2. Factory data reset
This code will give you a prompt that will have the 'Reset phone' button. If you don't want to reset, then press cancel.
Use: *#*#7780#*#*
3. Format Android Phone
This code formats your Android device. The code is used in order to perform a factory format on your device and removes all settings and files, including the internal memory storage. It reinstall's the phone's firmware and there is no way to cancel this operation, except removing the battery from the device.
Use code: *2767*3855#
4. Phone Camera Update
This code will give you information about the camera on your phone. The following four menus are shown,
Using the 'Update camera firmware in image' option has been known to make your camera stop working, so it is advisable to not choose that option.
- Update camera firmware in image
- Update camera firmware in SD card
- Camera firmware version
- Firmware update count
Use code: *#*#34971539#*#*
5. End Call/Power
This code allows you to manipulate the function of the power on/off/lock button on your smartphone. Instead of getting the options for silent mode etc. you can choose to make it turn off the power directly.
Use Code: *#*#7594#*#*
6. File Copy for Creating Backup
This is a very useful code that lets you backup your images, media files, video, voice memo etc. You will get a file copy screen allowing you to backup images.
Number/code: *#*#273283*255*663282*#*#*
7. Service Mode
The idea behind entering the Service Mode is that you can run various tests on your device using this.
Number/code: *#*#197328640#*#*
8. WLAN, GPS and Bluetooth Test Codes
There are many codes that you can use for this one.
*#*#232338#*#* (Shows WiFi MAC Address)
*#*#1472365#*#* (GPS Test)
*#*#1575#*#* (Another GPS Test)
*#*#232331#*#* (Bluetooth Test)
*#*#232337#*# (Shows Bluetooth Device Address)
9. Get Firmware version information
This codes provide the firmware information about your device.
*#*#4986*2650468#*#* (PDA, Phone, H/W, RFCallDate)
*#*#1234#*#* (PDA and Phone)
*#*#1111#*#* (FTA SW Version)
*#*#2222#*#* (FTA HW Version)
*#*#44336#*#* (PDA, Phone, CSC, Build Time, Changelist number)
10. To launch various Factory Tests
There are many other factory tests that you can run on a smartphone.
*#*#0283#*#* (Packet Loopback)
*#*#0*#*#* (LCD test)
*#*#0673#*#* OR *#*#0289#*#* (Melody test)
*#*#0842#*#* (Device test (Vibration test and BackLight test))
*#*#2663#*#* (Touch screen version)
*#*#2664#*#* (Touch screen test)
*#*#0588#*#* (Proximity sensor test)
*#*#3264#*#* (RAM version)